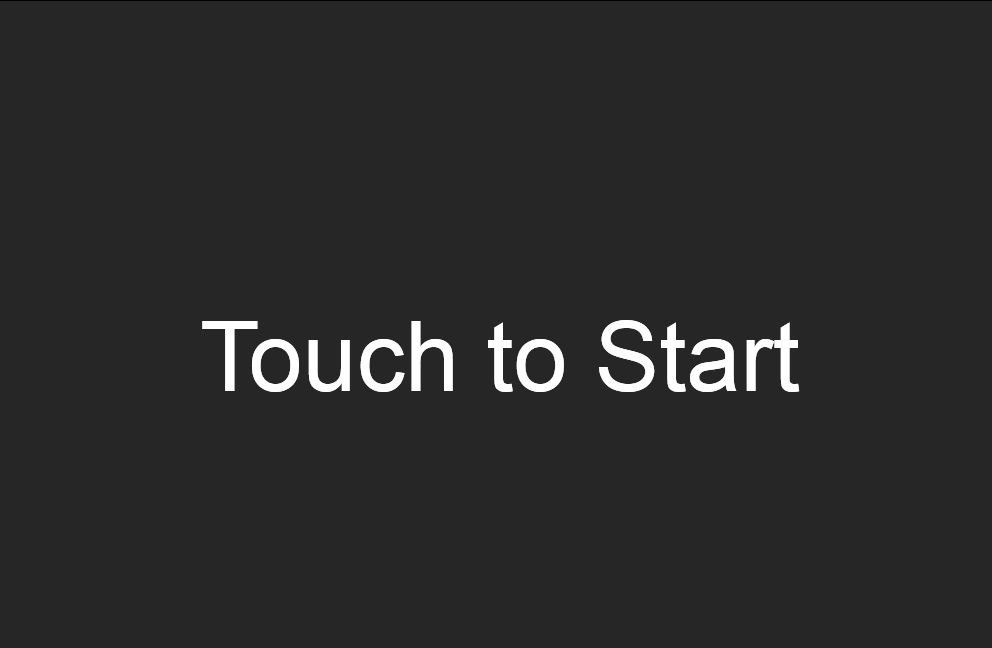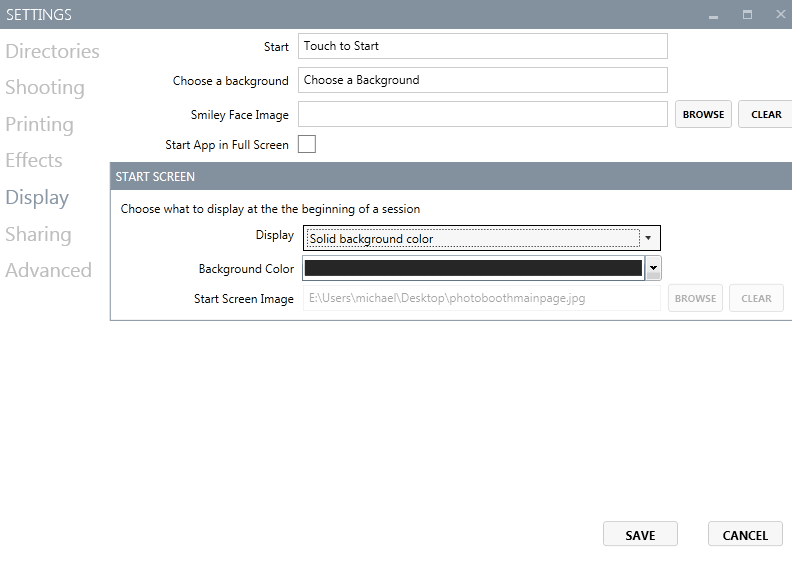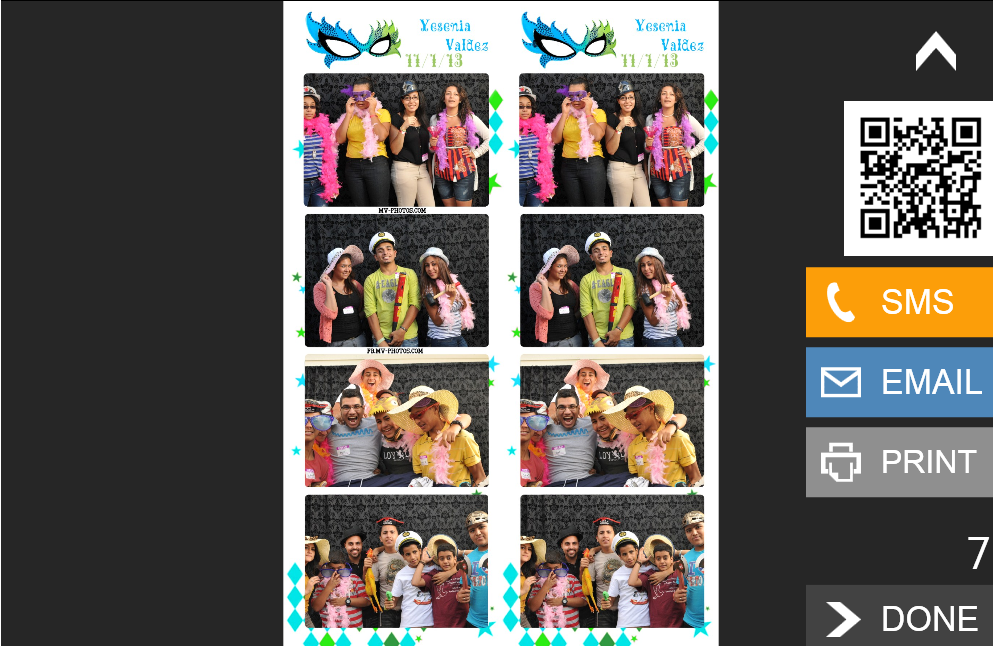The latest update to dslrBooth for Windows brings a streamlined interface for running your photo booths. The main screen has been redesigned to have a minimal design and only display what you need when you need it. This way, your photos take center stage with less clutter to distract away from them. A new sharing/printing screen has been added to allow your guests to simplify the way your guests can share their prints.
We hope you enjoy this update as it’ll greatly simplify the process of taking and sharing photos for you and your guests. As always, to get the update, simply restart dslrBooth and accept the update.
Here’s a walk-through of the new screens as well as some changes to settings you’re used to:
Start Screen
The new start screen is just that, a way for users to start their photo booth session. This screen can be completely customizable. If using our Professional Edition, your background screens will display on the bottom as thumbnails, clicking on any of them will display a preview to the user.
Start Screen Settings
The start screen has two settings (Settings, Display, Start Screen):
- Solid background color (default) – You can choose the color that best matches your event/business.
- Custom Image – If you wish you can set a graphic you design as your start screen.
- Last Image – Previously, dslrBooth could display the last image on the start screen. You can still do this on the share/print screen. See below for more information.
- Branding Image – This was redundant, if you wish to set your template to display on the start screen, just choose Custom Image and browse to your overlay image.
Shooting Screen
Shooting screen now display thumbnails as a visual indicator of photos that have been taken and how many more to go.
Sharing Screen
This screen allows your guests to share their prints online and print as well.
The count down lets your guests know that they should act quickly to keep your lines moving. You can set the number of seconds for the count down under Settings, Shooting, Time Between Groups. If you wish to disable the count down, simply set this time to 0 (zero).
As in previous versions, QR Code, SMS, Email, and Print button can all be displayed/hidden.
DONE – Advanced photo booth to start screen.
Reprints – Previously the print button appeared the entire time even after the next group of guests started their photo booth session. It allowed for last minute reprints. If you want to do this now, you can still use the shortcut CTRL-P and it will print the last print even if a new group has started shooting.